Feb 19, 2017 Steam is one of the most popular online gaming stores for gamers everywhere and it's not just for PC, you can enjoy Steam on your Mac too! Here's how to install and download games using Steam for Mac. Level up with the best games for Windows, Mac, Android, and iOS. Find a puzzle game you can drop right into, escapist RPGs, or intense strategy games.
Steam is the world’s most popular digital PC games store — an online platform for downloading games straight to your computer instead of shopping at traditional retail outlets. The platform was launched to great success in 2003 thanks to the parent company, Valve, releasing it alongside one of the most highly anticipated PC games of all time: Half-Life 2. The company strategically ensured that Half-Life 2 couldn’t be played without downloading or registering the game on Steam, which was a controversial move but also the world’s first push into digital distribution. Since then, Steam continued to grow rapidly as dated formats like CD and DVD became obsolete.
Today, lots of Mac users are still wondering: does Steam work on Mac? Truth is, for many years, Mac users had very little access to the most recent games. Although Steam was originally Windows exclusive, it eventually began to support Macs too — with a catch.
How Does Steam Work On Mac?
The main reason for Steam not initially supporting Macs was them containing proprietary hardware that game developers struggled to cater for. Macs generally didn’t have the same gaming-oriented hardware that Windows PC users enjoyed, such as high-performance CPU chips and video cards. Additionally, Windows made it easier for game developers to interface with their hardware using widely supported API tools such as DirectX.
The lack of games on Mac wasn’t only due to hardware and software, but also the business model as a whole. In the early 2000s, Apple was more concerned with their suite of creative applications and music software rather than games. As gaming became more popular, the company struggled to enter the market through their own App Store, as competing products had already captured market share.
Thankfully, Macs shifted away from their own hardware to common X86 platforms used by Windows PCs, which included Intel chips and leading video card brands like AMD and Nvidia. Suddenly, gaming on Macs became viable — in an effort to reinvent the industry Apple is releasing Arcade this fall, its gaming subscription service for all the Apple devices. But while we are yet to see what is Apple hiding up its sleeve, Steam has already jumped on the opportunity to make it work.
How to install Steam on Mac
Now is a better time than ever for gamers on Mac, thanks to greater Steam support and more powerful hardware parts. So if you’re wondering how to download Steam for Mac, you’re in the right place. Follow the instructions below and you’ll be ready to get your Mac games download going in no time:
Navigate to steampowered.com
Click the Install Steam on the top right of the screen
On the next page, click Install Steam (make sure the Apple logo is next to the button, the browser should have automatically detected you’re on a Mac)
When the Steam download for Mac is finished, click on steam.dmg
From the new window, drag steam into Applications
The install should now be complete. Test it by opening Steam from your Dock or Applications folder.
There are a few considerations to keep in mind if you’re thinking about installing Steam on Mac. First, you’ll want to ensure you meet the minimum requirements. Second, most of the popular games use a traditional two-button mouse configuration, whereas many of Apple’s mice only have one by default. You can usually update the settings of your mouse, including the Apple Magic Mouse, to use a two-button style in your System Preferences. Finally, you’ll want to ensure your Mac is optimized for the best gaming performance.
How to download games on Steam
Despite Macs now having a more viable hardware platform for game developers, you’ll find that not all best Steam games for Mac are the same as Windows. Game developers still have to make accommodations for their games to run properly, most often quality assurance testing and specific Mac updates. In such an environment, here’s how you can find the best Mac games on Steam:
Open Steam from your Dock or Applications folder
Mac touch bar games for sale. Click the fn key. From the Windows menu, select the Windows Ease of Access menu item. Hold down the Function key on your keyboard, and the function keys appear.You can also use the Windows on-screen keyboard to access function keys:. The function keys appear in the on-screen keyboard.You can also make the function keys appear continuously in the Touch Bar while using Windows, without having to hold down the Function key:. Click On-Screen Keyboard.
Create a new account or log in if you already have one
All featured games (on the first page) should be Mac-compatible (identified by the Apple logo)
Double-click on any title to learn more about it
Click “Add to Card” and then “Purchase for Myself”
Choose Install Game Now
The Steam downloader will automatically start in the background and notify you when complete. Your game will then become available from the Library tab.
A helpful trick for first-time users is to take advantage of the Wishlist function, which adds games to a watchlist and notifies you when they are on sale. You can find the Wishlist button on the game page, near the “Add to Cart” button.
Additionally, you might want to begin your gaming journey with some free games for Mac. In Steam, navigate to the Store tab, then Games, and then Free-to-Play. You can download any of these following the same instructions as purchasing games.
If you find certain games are running slow, especially online, you may want to troubleshoot your internet connection. Mac users have a fantastic option for identifying internet issues in an application called WiFi Explorer.
WiFi Explorer automatically scans your network for coverage conflicts and then suggests tips for resolving them. In just a few seconds, you can see how well your WiFi network is performing, the strength of the signal when you move around your place, and your signal-to-noise ratio — so you can go back to gaming ASAP.
Free Steam Games Mac
How to uninstall steam on Mac
If you’ve finished a game, or you’re trying to free up space on your drive, you may want to uninstall a Steam game on Mac. But you might be wondering: where does Steam install games? The answer is relatively complex, as Mac structures its application files in such a way that accessing them in the Library can be difficult when compared to the Windows File Explorer. Thankfully, uninstalling games on Steam is easy with its built-in file wizard for Mac. Here’s how to uninstall Steam games on Mac:
Open Steam, then navigate to the Games Library
Right-click on a game and choose Uninstall from the dropdown
Click Uninstall on the confirmation window. The game will be removed automatically from your Mac.
If you’re looking to uninstall the Steam application itself entirely from your Mac, it’s best to uninstall your games first to ensure nothing gets left behind. After that, simply dragging Steam into the Trash wouldn’t be ideal. If you want the most reliable way possible to uninstall Steam on your Mac, you may want to consider using an application designed to do this thoroughly.
Games On Steam For Mac
CleanMyMac X is a popular tool for Mac users that lets you uninstall applications and wipe their footprint completely from your drive (simply go to the Uninstaller tab, scan your Mac, and remove). Plus it grants you access to one-click optimization and other handy features such as browser privacy configuration.
Now that you know how Steam works, and how to install and uninstall games for Mac, you’re ready for gaming with confidence.
Best of all, WiFi Explorer and CleanMyMac X, which can help you craft the best gaming experience possible, are available for free via 7-day trial with Setapp, a software suite with more than 150 Mac apps to solve tech issues, increase your productivity, and express your creative side as well. Now let’s play!
As featured in:
Instantly access to your favorite games
We have thousands of games from Action to Indie and everything in-between. Enjoy exclusive deals, automatic game updates and other great perks.
Join the Steam Community
Meet new people, join game groups, form clans, chat in-game and more! With over 100 million potential friends (or enemies), the fun never stops.
Create and Share Content
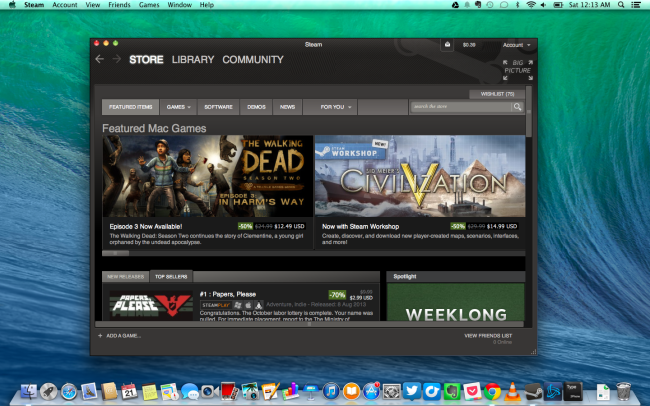
Gift your friends, trade items, and even create new content for games in the Steam Workshop. Help shape the future of your favorite games.
Automatic game updates
Hunting for patches and downloading from unorganized web sites is so twentieth-century. On Steam, your games stay up-to-date by themselves. No hassles.
Entertainment Anywhere
Whether you’re on a PC, Mac, Linux box, mobile device, or even your television, you can enjoy the benefits of Steam. Take the fun with you.
Available on PC, Mac, and Linux
We offer a catalog of PC, Mac, and Linux games, many of which support Steam Play so you can buy once and play anywhere, and Cross-Platform Multiplayer so you can play with all your friends, no matter where they log in
What's New:
General
- During game install allow the user to pick a different language if they’ve changed the per-game language setting or previously installed the game in a different language
- Fixed a rare crash Steam could cause in some Steam VR helper processes when Steamworks is initialized in an unexpected manner
- Fixed Steam client crash when errors are encountered in audio encoding or decoding when running a game using Steam Voice
- Fixed achievement notification images for some games
- Fixed the achievement section of library game pages not updating when a user gains an achievement
- Fixed intermittent failures in broadcast, YouTube and other web video playback. If you are currently or have previously experienced this please ensure that the “Enable hardware video decoding” setting is enabled in the Interface tab of settings.
- Updated embedded Chromium build in Steam to 79.0.3945.117
Library
- Decreased the number of network requests made when initially loading a game page
- Added the ability to resize the game list by dragging the divider between the left and right panels
- When viewing game details for a demo, added a section with a link to the main game.
- Fix formatting of game reviews displayed in activity feed
- Fixed long lists of trading cards not properly wrapping in game activity sections
- Fixed What's New section not resizing properly when Automatic display size is selected
- Fixed the play bar freaking out when scrolled to the top on very short windows when viewing game details for games with very little content in the right panel
Chat
- Improved the performance of large chat room groups.
Steam Cloud
There are many online Harry Potter games in the collection. All of the games that you see here are without download, pick any and start playing right away. Harry Potter games that started it all back in the day are now playable within your browser! If you enjoy the game, be sure to vote for it and leave a comment. Harry potter quidditch game for mac.
- Fixed using multiple Steam accounts on one machine under the same local user – if the game files are written to a common (non-Steam) location, they were previously mixed between Steam accounts
- Fixed inability to download files greater than 256MB
Steam Input
- Increased responsiveness of Switch Controllers when alt-tabbing
- Added support for the Victrix Pro FS with Touch Pad.
- Fixed some cases where Switch Controllers could lock up Steam on Windows.
Steam Networking Sockets
- Fixed a bug that could cause a P2P connection to drop if a relay went offline while in use
Remote Play
- Added a controller overlay with mouse mode, on-screen keyboard functionality and more! Default way to bring up is a long press of the Back button and can be configured in Remote Play settings.
- Added the option to record/playback input from the controller overlay when on the Windows login screen
- Added loading screen tips for useful functionality, including which button opens the overlay
- Added additional detail when running install scripts during PC to PC streaming
- Added Steam Overlay to the streaming client in Remote Play Together.
- Reduced audio dropouts when streaming microphone input
- Fixed sending controller input to the remote side in Remote Play Together
- Fixed muted audio when streaming after an RDP session
- Fixed controller overlay showing up automatically when connecting
- Fixed doubled up controller input when doing PC to PC streaming
- Fixed black screen when streaming from a locked computer
- Fixed Play button saying 'Stop' instead of 'Connect' when the stream stops unexpectedly
- Fixed crash in Remote Play Together when one or more player has a controller connected
- Fixed characters being doubled when typing in foreign languages.
- Fixed remote client discovery when using link-local ipv4 addresses (IP auto-configuration)
- Fixed low audio volume when starting the stream
- Fixed VR games getting auto filtered during a VR session when a Remote Play spectator is connected.
- Fixed several stability issues during launching, task switching, overlay, and shutdown of various games.
- Fixed custom cursor size on specific games such as Heroes of Might and Magic III HD Edition.
- Fixed player names displaying in the wrong position for InGame and Snooze status.
Big Picture Mode
- Added plumbing to use the desktop client’s image cache for games. Game icons should now load quicker and start working in offline mode.
- Added the ability to rumble controllers in the “Reorder Controllers Dialog”. Controllers which support LED color such as the DS4 will also have the controller’s LED color setting reflected in the controller image.
- Fixed navigating community content panels for games w/ mature content
- Fixed some cases where the Overlay would not come up when using a controller w/ gyro bound to mouse in Steam Input
SteamVR
- Fixed incorrectly adding non-Steam app screenshots to SteamVR.
- Fixed some hybrid 2D/VR games not appearing in the VR UI.
Windows
Steam Free Download Windows 10
- Fixed behavior of some Steam windows in certain multi-monitor + mixed high DPI/scaling scenarios
Linux
- Disabled CEF keyring integration by default. The -enable-keyring option can be passed to the Steam client to reinstate it.
- Fix race condition that could cause some Proton-enabled games to redownload
- Fixed Big Picture Mode on-screen keyboard not popping up when clicking on text fields with Touch Screen Mode enabled
- Fixed Big Picture Mode on-screen Keyboard not allowing more than 3 clicks on a key in quick succession with mouse/touch input
- Fixed a client crash occasionally happening while iterating directories
- Fixes to Steam overlay for titles that use XInput2
Linux Steam runtime 0.20200318.1
- Updated to latest version of libvulkan
- Added exports for more WSI functions for Proton
- Improved runtime diagnostic tools
Recent Steam Client news
- Like the spring event, the upcoming 'gathering' will be an online-only exhibition
- As well as free Fallout Classic Collection bundles
- 120 votesUplay is Ubisoft's PC games portal, where you can find all their games.
- Freeware
- Windows/Android
- 231 votesDownload Origin to play anywhere, challenge friends, explore exciting new games, and stay connected to the Origin community.
- Freeware
- Windows
- 167 votesBlizzard Battle.net is an Internet-based online gaming, social networking, digital distribution, and digital rights management platform developed by Blizzard Entertainment.
- Freeware
- Windows