Nobody likes the spinning pinwheel, the rainbow wheel or the Beach Ball of Death. Whatever you call it, you know it’s not a good sign.
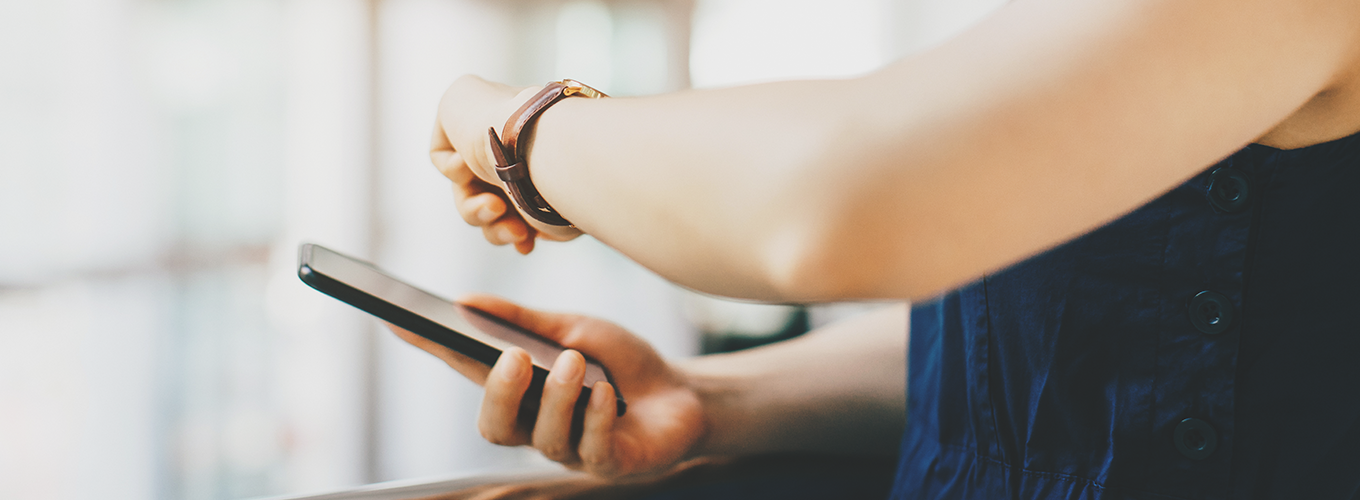
Jul 25, 2016 When El Capitan is running slow on your Mac it’s time to take action. With our 5 pro tips for speeding up El Capitan you’ll find out how to clean up old caches, get more space on hard drive, and free up RAM. Sep 21, 2018 How to Speed Up Slow macOS Sierra. Igor Degtiarenko. Clearing out old videos and email attachments can save a lot of space on your Mac and improve overall Sierra performance. Please note that you need to use Apple’s Mail app to make use of the email attachment setting. Also, having watched videos suddenly disappear may not be to everyone. Your El Capitan, nevertheless, it will surely provide you with a noticeable boost. Thus, these affords are worth doing. Anyway, to take full advantages of this secret way to speed up your Mac performance, you are to do the following: Create a new folder on your desktop.
Luckily there are simple steps you can take to speed up old reliable, regardless of his age — and most are built right into your Mac.
1. Clear Your Hard Drive
Your device needs breathing room to function properly. Go to About this Mac > More Info > Storage to see how many GB are free and to access a color-coded picture of the files using the most space. (A free utility like Disk Inventory X is a second option.) Find out if photos, audio, movies or apps are your main culprit, then decide where to go from there.
If photos are a problem, consider transferring old images to a USB or external hard drive, or burning them to a disk. Another helpful tip? Visit your iPhoto’s trash. Just because you deleted a few pics from iPhoto doesn’t mean they’re gone. The application has its own bin that needs to be emptied; you might find 500 pictures just waiting to be purged from your hard drive.
Finally, under About this Mac > Overview, you’ll find a Software Update button. It never hurts to double check that you’re up to date.
2. Monitor Your Activity
Don’t get frustrated the next time your fan powers up and that pesky beach ball starts spinning. There’s a quick way to diagnose the problem using Apple’s Activity Monitor. Find it under Applications > Utilities > Activity Monitor.
If you’re unsure how to understand the Activity Monitor, read this walkthrough from Apple. In short, each application and background process needed to run your computer uses a percentage of your computer’s CPU (central processing unit). You can also see how much memory each application requires.
Click “% CPU” once or twice to organize the list in descending order. If something is running above 90%, it’s a recognizable program and it doesn’t say “root” under the user column, close it down immediately by clicking Quit Process.

Consider adding the Activity Monitor icon to your dock. Click and hold, then select “Show CPU Usage” under Dock Icon. Now you can monitor your activity at all times.

One more check: Click the Disk Usage tab at the bottom of the Activity Monitor. If Space Free (the neon green color) is getting too narrow in the pie chart, you should probably clear even more photos and videos off your hard drive.
3. Reduce and Restart
For a quicker power up, go to System Preferences > Users & Groups > Login Items. See which boxes are checked; these are the applications that boot up every time you start up. If you don’t need them to do so, uncheck them.
Once you’re booted up, take a look at your desktop. If it’s filled with hundreds of icons, you’ve got some explaining to do. Stop saving things to your desktop. At the very least, organize your files into folders. But for best results, clean it up completely.
For any new Mac users out there, be sure to properly close programs. Simply exiting an application or browser does not stop it from running in the background. It basically just minimizes the program. (You can tell if an application is still running by the glowing marker beneath it in your dock.) If it’s a complicated program like Photoshop, you can bet it’s slowing you down. Visit the item on your dock, click and hold, then select quit.
4. Get Rid of the Extras
Macbook Pro
When it comes to language files, Apple is more than generous. Sure, it’s tempting to keep all those interesting files on your computer “just in case,” but Hrvatski, Svenska, Magyar and Suomi are taking up too much space. Chances are one is enough for you. Download the free app Monolingual to get rid of these unused files.
The “genie effect” is a signature Apple move that applies when you minimize windows, for example. But it’s an unnecessary one. Get rid of animations like these and your windows will open and minimize much faster. Go to System Preferences > Dock and change the “Minimize windows using” selection from Genie effect to Scale effect. Then uncheck the “Animate opening applications” box. This window is where you can turn the magnification of your dock on and off, as well.
Have you successfully sped up your Mac by eliminating waste and improving productivity? Share your advice and tips in the comments below.
Mac Pro Cosmetics
Photo courtesy of Flickr, Travis Isaacs